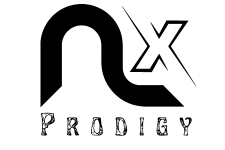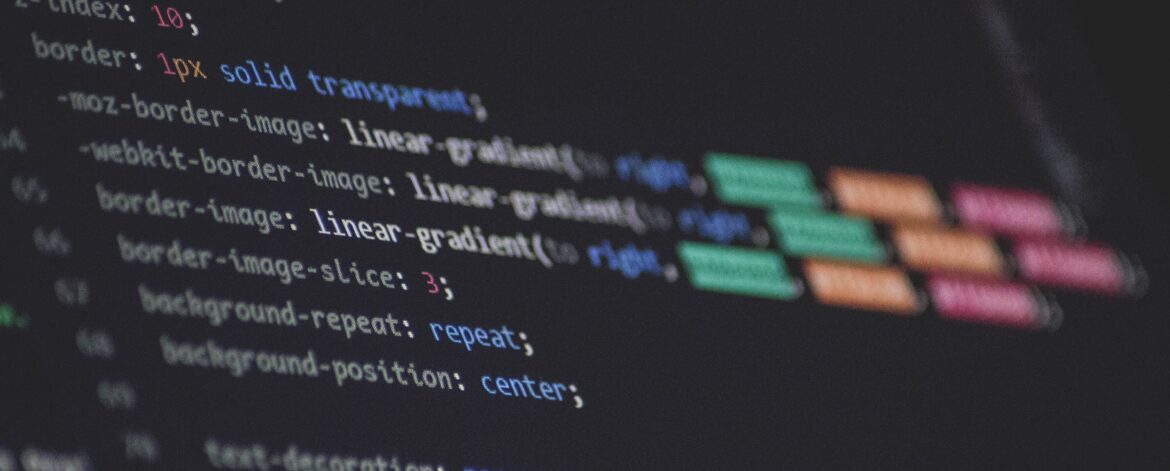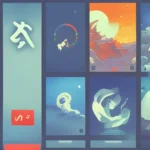In the realm of web development, CSS (Cascading Style Sheets) is your key to creating visually captivating and seamlessly responsive websites. In this guide, we’ll embark on an exploration of CSS Styling Techniques, uncovering the core concepts and strategies that elevate your designs from the basics to brilliance. Whether you’re a newcomer to the world of web development or an experienced designer looking to expand your repertoire, these insights will empower you to craft stunning, dynamic, and user-centric web experiences. Let’s dive into the world of CSS and unlock the art of crafting captivating digital spaces.
Understanding CSS Selectors
CSS selectors are the foundation of styling in web development. They allow you to precisely target HTML elements and apply styles to them. Let’s delve into the essentials of CSS selectors:
- Element Selectors:
- Target elements directly by their tag names.
- Example:
p { color: blue; }targets all<p>elements.
- ID Selectors:
- Select a single element by its unique ID attribute.
- Example:
#header { background-color: gray; }targets an element withid="header".
- Class Selectors:
- Target elements with a specific class attribute.
- Example:
.button { font-weight: bold; }targets all elements withclass="button".
- Descendant Selectors:
- Select elements that are descendants of another element.
- Example:
ul li { list-style: disc; }targets<li>elements within a<ul>.
- Child Selectors:
- Target direct children of an element.
- Example:
div > p { margin-left: 10px; }targets<p>elements directly within a<div>.
- Adjacent Sibling Selectors:
- Select an element that directly follows another element.
- Example:
h2 + p { font-style: italic; }targets a<p>after an<h2>.
- Attribute Selectors:
- Target elements with specific attribute values.
- Example:
input[type="text"] { border: 1px solid gray; }targets text input fields.
- Pseudo-classes:
- Select elements based on their state or position.
- Example:
a:hover { color: red; }targets links when hovered over.
- Pseudo-elements:
- Style specific parts of an element.
- Example:
p::first-line { font-weight: bold; }styles the first line of a<p>.
- Grouping Selectors:
- Apply the same styles to multiple selectors.
- Example:
h1, h2, h3 { color: green; }targets multiple heading elements.
- Universal Selector:
- Targets all elements on the page.
- Example:
* { margin: 0; padding: 0; }resets default margins and padding.
Understanding these CSS selectors is crucial for crafting precise and effective styles for your web projects. By mastering these fundamental techniques, you’ll be equipped to create visually cohesive and engaging designs.
Box Model: Margins, Borders, Padding, Oh My!

In the realm of web design, the Box Model forms the basis of how elements are laid out and spaced within a webpage. This model encompasses margins, borders, padding, and content, each playing a specific role in determining the overall size and appearance of an element.
- Content: At the core of the Box Model is the content itself. This is the actual text, images, or other media contained within an element.
- Padding: Surrounding the content is the padding, an invisible space between the content and the border. It provides breathing room for the content and can be adjusted using CSS properties.
- Border: The border outlines the element and separates the padding from the margin. It can be customized with various styles, colors, and thicknesses.
- Margin: Beyond the border lies the margin, which acts as a buffer zone between elements. Margins create space between elements and contribute to the overall layout of the webpage.
By grasping the Box Model’s fundamental components, you gain precise control over the spacing and appearance of your elements. Understanding how margins, borders, padding, and content interact empowers you to craft visually balanced and aesthetically pleasing designs. Whether you’re aligning text within a paragraph or arranging complex layouts, the Box Model forms the structural cornerstone of your web development endeavors.
CSS Flexbox Layout
CSS Flexbox, short for Flexible Box Layout, is a modern layout model that simplifies the arrangement of elements within a container. It introduces a flexible and efficient way to distribute space and align items along a single axis or both axes. Let’s delve into the core concepts of Flexbox:
- Flex Container:
- The parent element that holds a group of flex items.
- Set using
display: flex;ordisplay: inline-flex;for an inline container.
- Flex Items:
- The children within the flex container that will be arranged.
- Automatically become flexible to fit the container’s dimensions.
- Main Axis and Cross Axis:
- Flex layout operates along two axes: the main axis (horizontal) and the cross axis (vertical).
- Main axis defines how items are distributed horizontally, and the cross axis aligns them vertically.
- Flex Direction:
- Determines the main axis direction: row, row-reverse, column, or column-reverse.
- Example:
flex-direction: row;arranges items horizontally in a row.
- Flex Wrap:
- Controls how items wrap when they exceed the container’s width or height.
- Values include
nowrap,wrap, andwrap-reverse.
- Justify Content:
- Aligns items along the main axis.
- Values include
flex-start,flex-end,center,space-between, and more.
- Align Items:
- Aligns items along the cross axis.
- Values include
flex-start,flex-end,center,stretch, andbaseline.
- Align Self:
- Allows individual items to override the
align-itemssetting.
- Allows individual items to override the
- Flex Grow, Flex Shrink, Flex Basis:
- Control how flex items expand, shrink, and distribute space within the container.
- Order:
- Adjusts the order of flex items without changing the HTML structure.
CSS Flexbox revolutionizes layout creation by enabling fluid and responsive designs with less need for complex positioning. Its simplicity makes it an excellent choice for arranging items in navigation bars, grids, and even entire page layouts. By understanding these core Flexbox concepts, you’ll have the tools to craft layouts that adapt gracefully to various screen sizes and orientations.
CSS Grid Layout: Building Complex Layouts with Ease
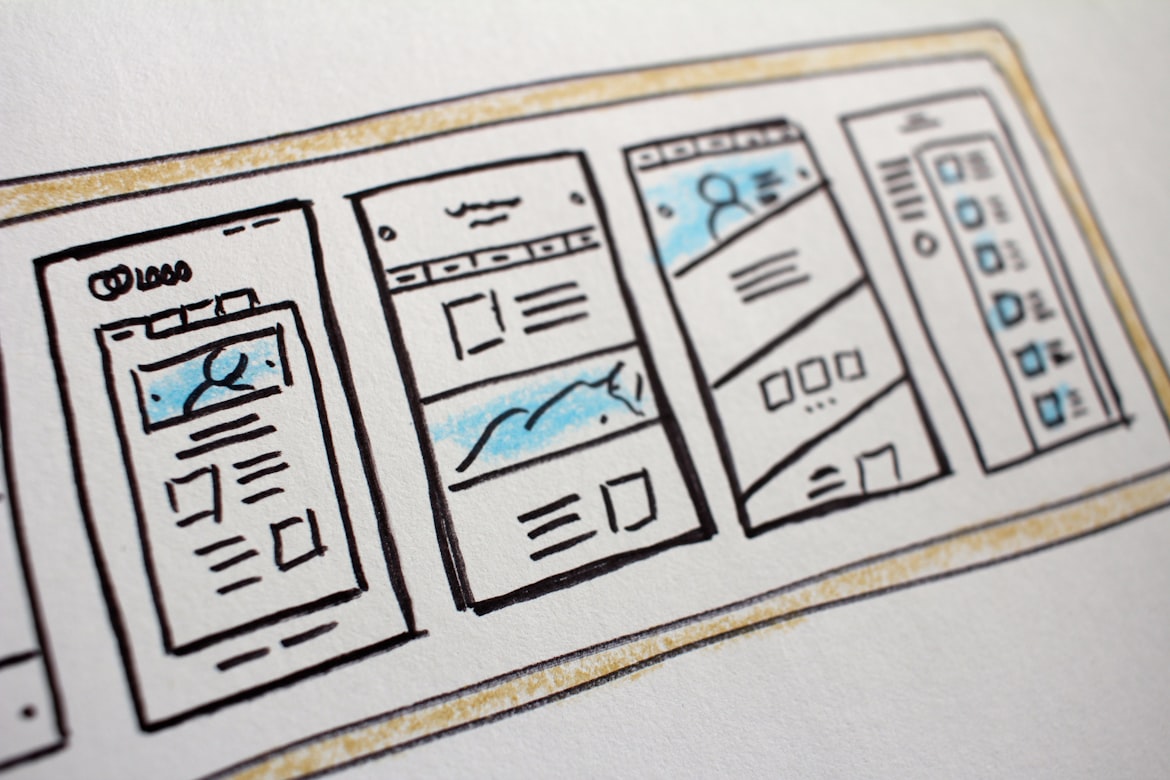
CSS Grid Layout offers a robust system for designing intricate and organized page layouts. It enables you to create both rows and columns, providing precise control over the placement and alignment of elements. Let’s delve into the core concepts of CSS Grid Layout:
- Grid Container:
- The parent element that defines the grid context for its children.
- Created using
display: grid;.
- Grid Items:
- The direct children of the grid container that will be positioned within the grid.
- Automatically fit into the grid’s defined rows and columns.
- Grid Lines and Tracks:
- Grid lines divide the grid into rows and columns.
- The spaces between these lines are called tracks.
- Grid Rows and Columns:
- Defines the size and placement of rows and columns.
- Use properties like
grid-template-rowsandgrid-template-columns.
- Grid Template Areas:
- Assigns grid items to named areas for a visual layout representation.
- Set using the
grid-template-areasproperty.
- Grid Gap:
- Creates space between grid rows and columns.
- Use
grid-row-gapandgrid-column-gapto define the gap size.
- Justify Content and Align Content:
- Justify Content aligns the entire grid along the horizontal axis.
- Align Content aligns the entire grid along the vertical axis.
- Justify Items and Align Items:
- Justify Items aligns grid items within their respective cells horizontally.
- Align Items aligns grid items vertically within their cells.
- Grid Placement: Line-Based and Named Areas:
- Items can be positioned using grid line numbers or by referencing named areas.
- Grid Auto Placement:
- Determines how items are placed within the grid when not explicitly positioned.
CSS Grid Layout excels at handling complex layouts, such as those with multiple sections, cards, or responsive design needs. By utilizing grid rows and columns, you can create intricate designs without relying on complicated HTML structures or numerous CSS properties. Understanding these fundamental CSS Grid concepts empowers you to construct visually pleasing and well-structured layouts with ease.
Responsive Design with Media Queries
Responsive design is a pivotal aspect of modern web development, ensuring that websites adapt gracefully to various screen sizes and devices. Media queries play a crucial role in achieving this adaptability. Let’s explore the essentials of responsive design using media queries:
- Media Query Basics:
- Media queries allow you to apply styles based on the characteristics of the user’s device.
- Use the
@mediarule in your CSS to define media queries.
- Viewport Units:
- Viewport units (
vw,vh,vmin,vmax) enable responsive sizing based on the viewport dimensions.
- Viewport units (
- Breakpoints:
- Breakpoints are specific device widths where your layout adapts to provide an optimal user experience.
- Common breakpoints include those for mobile, tablet, and desktop screens.
- Mobile-First Approach:
- Design for mobile devices first, then progressively enhance for larger screens using media queries.
- Media Features:
- Media features include attributes like width, height, orientation, and aspect ratio.
- Use these features in media queries to target specific device characteristics.
- Flexible Images and Media:
- Use
max-width: 100%on images to prevent them from exceeding their container’s width.
- Use
- Adjusting Font Sizes:
- Set font sizes using relative units (
em,rem) for consistent readability across devices.
- Set font sizes using relative units (
- Hiding and Displaying Content:
- Employ media queries to hide or show content elements based on screen size.
- Testing and Debugging:
- Regularly test your responsive design across different devices and browsers.
- Browser developer tools often provide responsive design testing features.
- Embracing Flexbox and Grid:
- Leverage CSS Flexbox and Grid Layout to create flexible, adaptive layouts.
Responsive design using media queries ensures that your website remains accessible and user-friendly on a wide range of devices. By adjusting layout, typography, and even visibility based on screen dimensions, you provide a consistent and engaging experience to your users, regardless of the device they’re using. Understanding the nuances of media queries empowers you to craft designs that seamlessly adjust to various contexts, enhancing usability and user satisfaction.
Transitions and Animations: Adding Motion to Your Design

Motion adds depth and engagement to web designs, making them more dynamic and captivating. CSS transitions and animations provide the tools to introduce motion smoothly and elegantly. Let’s explore how you can incorporate motion into your design using these techniques:
- CSS Transitions:
- Transitions allow gradual changes between two states of an element.
- Specify the property to transition, duration, timing function, and delay.
- Example:
transition: width 0.3s ease-in-out;animates the width change.
- Hover Transitions:
- Apply transitions to elements on hover, creating interactive effects.
- Hover transitions enhance user experience and provide visual feedback.
- Keyframes and CSS Animations:
- CSS animations offer more complex and controlled motion effects.
- Define keyframes with different styling at specific points in time.
- Animation Properties:
- Animate properties like opacity, position, color, and more using
@keyframes.
- Animate properties like opacity, position, color, and more using
- Animation Duration and Timing Function:
- Specify animation duration and timing function to control animation speed and style.
- Infinite Animations:
- Set animations to repeat infinitely or a specific number of times.
- Add
infinitetoanimation-iteration-countfor endless motion.
- Animating Transforms:
- Transforms, like
translate,rotate, andscale, create visually interesting animations.
- Transforms, like
- Easing Functions:
- Easing functions define the animation’s acceleration and deceleration.
- Options include
ease-in,ease-out,ease-in-out, andlinear.
- Delaying Animations:
- Use
animation-delayto introduce a delay before an animation starts.
- Use
- Animating Multiple Properties:
- Apply animations to multiple properties simultaneously for complex effects.
Adding subtle transitions and animations enhances user experience by guiding attention, providing visual cues, and making interactions more intuitive. Whether it’s a simple hover effect or an elaborate animation sequence, mastering CSS transitions and animations allows you to infuse life and movement into your web designs, creating memorable and engaging user interactions.
CSS Variables (Custom Properties): Reusable Styling Made Simple
CSS variables, also known as custom properties, introduce a new level of efficiency and reusability to your styling workflow. These variables allow you to store and reuse values across your stylesheets, making it easier to maintain a consistent look and feel throughout your website. Let’s explore how CSS variables simplify your styling process:
- Declaring CSS Variables:
- Define a CSS variable using the
--prefix followed by a name. - Example:
--primary-color: #3498db;.
- Define a CSS variable using the
- Using CSS Variables:
- Apply a variable’s value using the
var()function. - Example:
color: var(--primary-color);.
- Apply a variable’s value using the
- Global Scope and Inheritance:
- CSS variables have global scope within their containing element.
- Variables are also inherited by child elements, providing a cascading effect.
- Dynamic and Reusable:
- Modify a variable’s value in one place to update it everywhere it’s used.
- Change the primary color or font family across the entire site with a single adjustment.
- Responsive Design with Variables:
- Use variables to adapt styles at different breakpoints.
- Adjust padding or font size with media queries and variables.
- Fallback Values:
- Provide a fallback value in case a variable is not defined.
- Ensures graceful degradation if a variable is not supported.
- Variable Interpolation:
- Interpolate variables within other properties for dynamic styling.
- Example:
border: 2px solid var(--primary-color);.
- Complex Calculations:
- Perform calculations using variables for complex styling adjustments.
- Example:
width: calc(100% - var(--sidebar-width));.
- Scoped Variables and Themes:
- Define variables within specific elements to create themed components.
- Customize styles for individual sections while maintaining overall consistency.
CSS variables empower you to centralize and manage your design’s core values, resulting in streamlined maintenance and improved consistency. By leveraging variables for color schemes, spacing, and more, you enhance your ability to adapt and evolve your website’s aesthetics. The flexibility of CSS variables not only simplifies your styling process but also enables you to create a more adaptable and cohesive visual experience for your users.